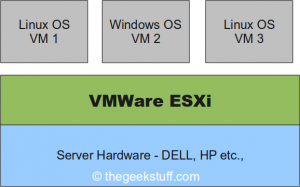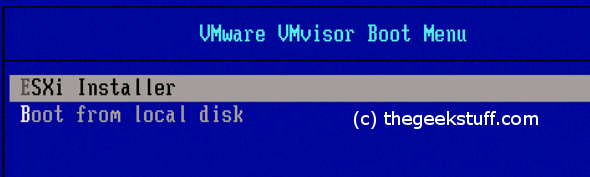Neste artigo, vamos mergulhar mais fundo no tema de gestão de recursos vSphere, cobrindo as noções básicas de configuração de gestão de recursos. Para cobrir este tópico, vamos discutir configurações de alocação, ações, reservas, limites, que método de alocação de usar, e controle de admissão.
Mais uma vez, por que é que você precisa para configurar a alocação de recursos no vSphere? Não é algo que é necessário em todos os casos. No entanto, se você já sabe que você tem casos em que há mais recursos exigiu que estão disponíveis, você já sabe que você precisa para configurar a alocação de recursos. Além disso, com o objetivo de consolidação de virtualização sendo a empurrar a utilização de recursos para cima (maximizar o seu investimento em hardware), então você já sabe que você está tendo a chance de estourar o limite de seu hardware (em algum ponto) e a escolha segura para fazer é configurar o recurso alocação. Vamos descobrir como.
Configurando Reservas
Um dos primeiros, de três, maneiras de configurar a alocação de recursos no vSphere é a utilização de reservas. A reserva é usado para alocar uma quantidade mínima de recursos que estarão disponíveis para uma máquina ou recurso pool virtual. Com uma reserva, mesmo quando o servidor está muito carregado, a máquina virtual (ou pool de recursos) receberá os recursos que foram reservados. Você pode reservar qualquer CPU ou recursos de memória virtual. Reservas igual a zero. As reservas devem ser usados com moderação, como você está dando alguns de seus benefícios ao longo compromisso proposto pela vSphere. CPU e memória reservas são configurados separadamente e funcionam de forma diferente. Com reservas de memória, o valor total da memória é reservada e não pode ser usado por qualquer outras máquinas virtuais. Com reservas de CPU, a quantidade de CPU Mhz são reservados mas eles podem ser utilizados por outras máquinas virtuais até ser necessário.
reservas de memória em uma máquina virtual são configurados nas configurações da máquina virtual na forma de MB ou GB e pode ser configurado todo o caminho até ao montante máximo de memória no host físico.
Figura 1: Configuração Reservas de memória reservas de CPU são configurados no mesmo lugar, sobre as configurações da máquina virtual, sob CPU.

Figura 2: Configuração Reservas CPU Reservas em pools de recursos funcionam de forma ligeiramente diferente, então vamos falar sobre pools de recursos agora.
Configurando grupos de recursos
pools de recursos são um conjunto de recursos, alocados nas máquinas virtuais contidos dentro. Grupos de recursos oferecem uma série de benefícios diferentes:
Você pode criar uma hierarquia onde você tem pools de recursos criança
A delegação pode ser realizada de tal forma que outros administradores podem administrar os pools de recursos criança que você cria
Separação de administração de recursos do hardware
Permite-lhe gerir os recursos para grupos de máquinas virtuais em vez de individualmente
Por exemplo, digamos que você tinha um grupo de servidores de transferência de arquivos que, periodicamente, cravado na utilização em execução no mesmo cluster (ou mesmo um host individual), juntamente com um servidor web crítica que é usado por toda a empresa. Você não quer que os servidores de arquivos para abrandar o servidor web crítica. pools de recursos são a resposta.
Com grupos de recursos, você pode criar um pool de recursos para os servidores de arquivos e outro conjunto de recursos para o servidor web (e servidores web futuros). Os recursos alocados para o pool de recursos do servidor web seria significativo o suficiente para garantir que o servidor web tem sempre os recursos de que necessita.
Aqui está outro exemplo, graças a VMware.com. Neste exemplo mais complexo, os recursos do hospedeiro foram atribuídos a dois grupos de recursos separados.
Figura 3: vSphere pool de recursos
Exemplo Para criar um pool de recursos, basta botão direito do mouse em um host ou cluster, clique em Todas as ações vCenter, e depois novo recurso.
Figura 4: Criando um pool de recursos
A partir daqui, você dá o novo pool de recursos um nome e definir a configuração de CPU e memória. pools de recursos poderia conter reservas, bem como ações e limites (que falaremos mais tarde).
O que é diferente sobre reservas pool de recursos é que as reservas podem ser "expansível". Num conjunto de recursos
com uma reserva expansível, a reserva em um pool de recursos pode expandir para além do valor especificado, se o pool de recursos pai tem recursos não reservados. A reserva não-expansível é chamado uma reserva fixa.
Depois de criar os pools de recursos (pai e filho), você precisa mover suas máquinas virtuais para ele (geralmente tão fácil quanto arrastar e soltar).
Configurando Ações
Outra forma comum de alocação de recursos em vSphere é "ações". Ações permitem que um administrador para especificar a importância de uma máquina virtual ou pool de recursos na infra-estrutura virtual. Por exemplo, o servidor de aplicativos ERP e banco de dados tier-1 receberia um "alto" configuração de compartilhamento onde o servidor de impressão iria receber um cenário de "baixo".
Por padrão, existem três partes settings-
Alto = memória 2.000 partes por vCPU e / ou 20 ações por MB de configurado
Médio = 1000 ações por vCPU e / ou 10 partes por MB de memória configurada
Low = memória 500 ações por vCPU e / ou 5 partes por MB de configurado
Você também pode criar suas próprias configurações de compartilhamento personalizado.
Aqui está o que seria semelhante para configurar as definições de partilha de CPU em um novo pool de recursos.

Figura 5: Configurando Ações em um pool de recursos
Também é possível configurar ações de armazenamento ao usar armazenamento I / O de controle (ou SIOC).
Na minha opinião, as ações são a melhor maneira de garantir que suas máquinas virtuais mais críticos (e suas aplicações) obter os recursos de que necessitam.
Configurando Limites
Outra maneira de configurar a alocação de recursos no vSphere é usar limites. Os limites são usados para limitar a quantidade de CPU, memória ou armazenamento de I / O que uma máquina virtual (ou pool de recursos) consome. Quando são utilizados reservas e ações para garantir que as máquinas virtuais obter os recursos de que necessitam, os limites são usados para prevenir máquinas virtuais de usar muitos recursos. Por padrão, não há "limites" em uma máquina virtual. Um ponto importante sobre os limites de memória é que, quando a memória de uma máquina virtual é ilimitado, o limite é a quantidade de memória da máquina virtual configurada.
Figura 6: Configurando Limites de um pool de recursos
Qual método de alocação de recurso para usar
Com suas escolhas sendo grupos de recursos, reservas, ações, e limites, qual delas você deve estar usando? Limitações são raramente recomendado a menos que você tem aplicações misbehaving (e, nesse caso, você precisa corrigir sua aplicação). As reservas devem ser utilizados para determinadas aplicações ou para conjuntos de recursos específicos.
Na minha opinião, é pools de recursos e ações (em conjunto), que são a melhor opção. Para um post fantástico sobre grupos de recursos, consulte o post de Chris Wahl -
Grupos de recursos Entendendo em VMware vSphere .
Assim, um cluster com vários grupos de recursos e grupos de recursos criança pode ter esta aparência:
Figura 7: Exemplo de recursos de Cenário
Controle de admissão
E sobre o controle de admissão? controle de admissão é uma característica vSphere que o impede de ligar uma máquina virtual para o qual você não tem os recursos necessários para atender uma reserva (ou, no mínimo, a sobrecarga VM que é necessário para todas as máquinas virtuais).
Quando você estiver usando vSphere alta disponibilidade (HA), então você tem controle de admissão vSphere HA que levar em conta. Com controle de admissão de HA, você não só precisa fornecer recursos ao poder em máquinas virtuais com reservas, mas também os recursos necessários para fornecer para as máquinas virtuais, se você tiver uma falha no servidor físico (ou para apoiar a política de controle de admissão de HA que você especificar).